How to connect Shopware 5.x to OUTTRA?
How to create an export from Shopware 5.x to OUTTRA can be found in the following instructions.
First we need some information...
In order to connect you to our OUTTRA systems, we first need some information. If you have not already done so, please fill out our merchant onboarding form.
After that you can continue with the next step:
To set up the interface in Shopware
The basis for data provision is provided by shopware 5 out of the box with the option for product exports (https://docs.shopware.com/en/shopware-5-en/marketing-and-shopping-worlds/item-exports).
Below is a step by step guide to setting up a data feed for use with OUTTRA from shopware 5 using the option for product exports.
Open the management for product exports in the showare 5 backend under Marketing > Item Export.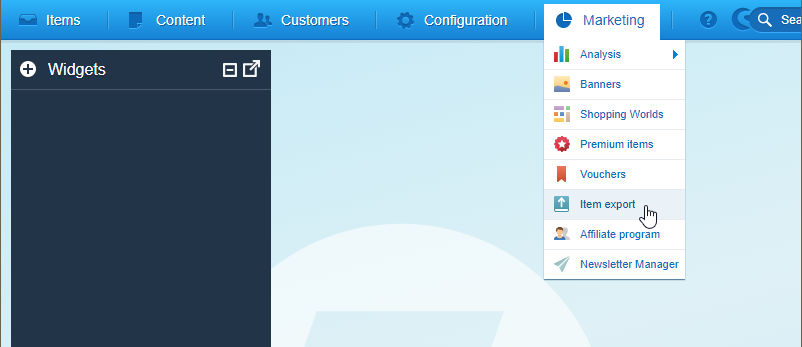
Click on "Add" to create a new feed for OUTTRA product export.
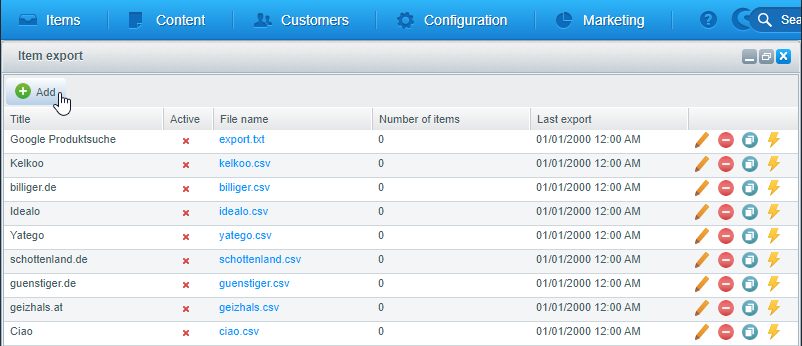
Configure the feed, give it a title, e.g. "OUTTRA Export" and a filename, e.g. "outtra_export.csv".
Activate the feed by checking the box next to "Active".
In case you use articles with variants, activate the export of these by selecting "Yes" under "Export variants". If you do not use variants select "No".
As "Cache time / method" select an option that suits you, e.g. "15 minutes (900 sec.)".
Under Formatting select "UTF-8" as character encoding and "CSV" as file format.
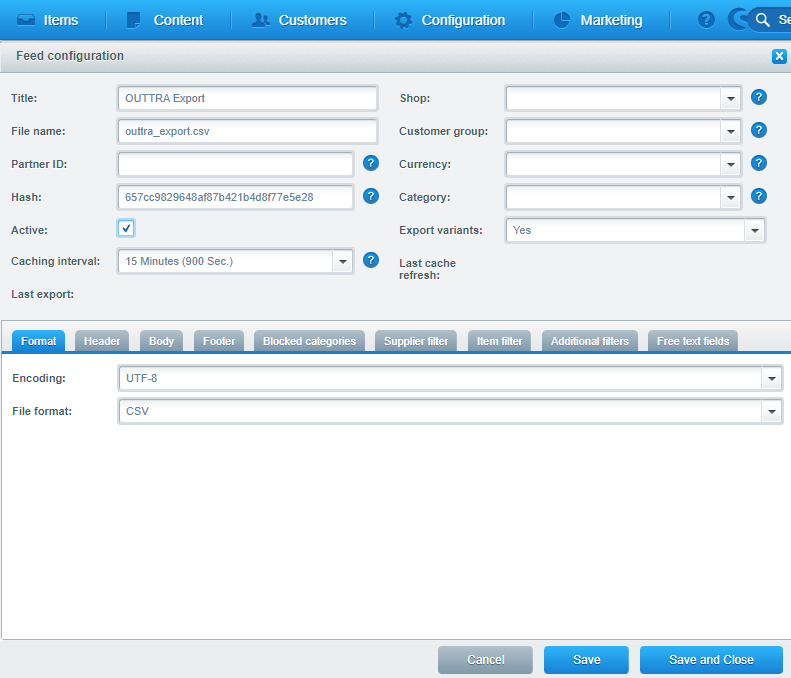
Optionally, you can make further settings:
If you manage multiple stores (subshops, or language stores) in shopware, please select the store to be used for the export under "Shop".
If you have stored prices for different customer groups in your store, you can define under "Customer group" the customer group from which prices will be taken over into the feed, as default the group store customers will be used.
In case there are several currencies available in your store, please select the currency to be used for the export under "Currency".
If you only want to export articles of a certain category, you can restrict the export via the corresponding selection under "Category".
The "Access key" is automatically generated during creation and is used for generating the feed URL.
The content of the feed is configured in the lower area of the form under the "Header" and "Template" tabs.
Under Header, enter the following line followed by a blank line:
gtin;name;brand;manufacutrer_article_number;stock;productLink.
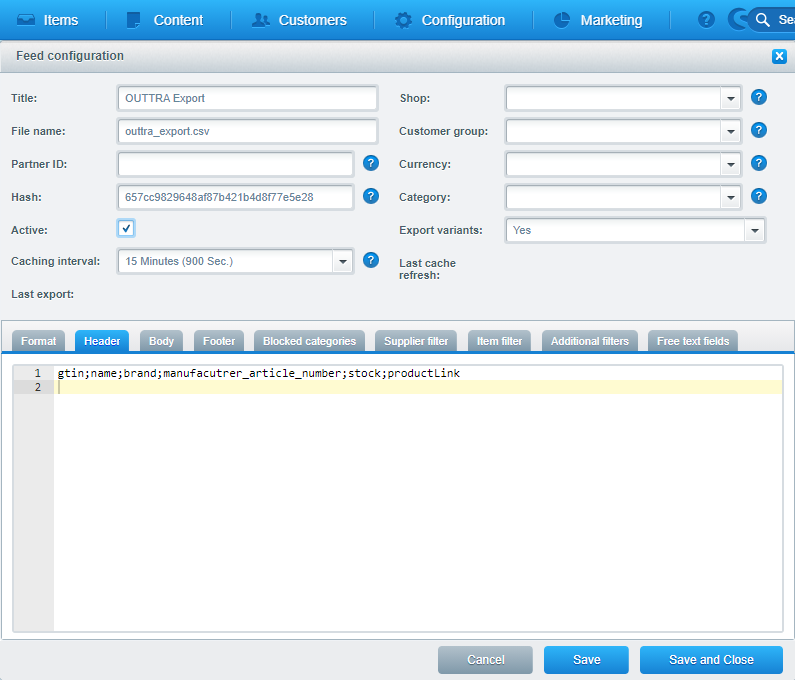
Make sure that you insert the line break / blank line.
Under the "Template" tab, copy the following line followed by two blank lines
{$sArticle.ean};{$sArticle.name} {$sArticle.additionaltext};{$sArticle.supplier};{$sArticle.suppliernumber};{$sArticle.instock};{$sArticle.articleID|link:$sArticle.name}{if $sArticle.additionaltext}?number={$sArticle.ordernumber}{/if}
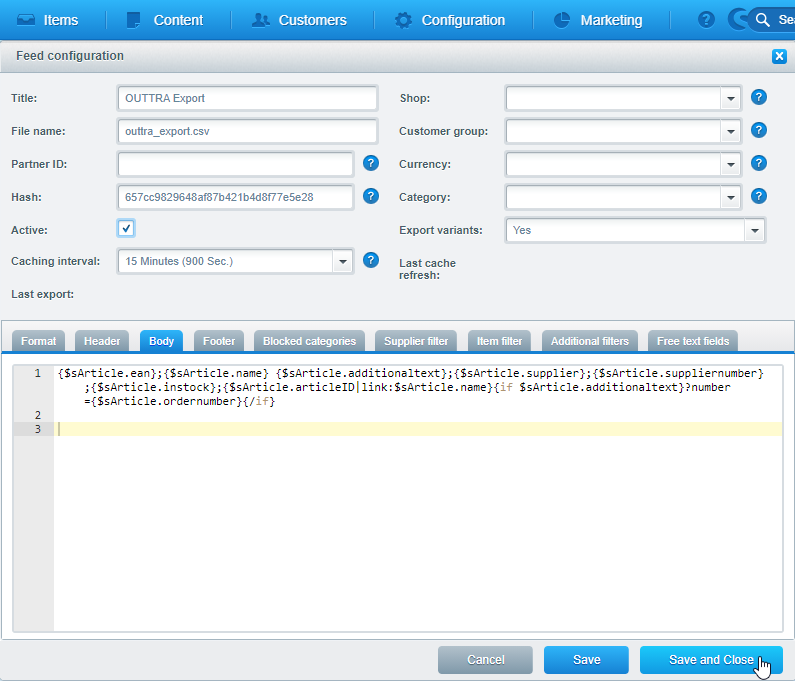
Make sure that you insert two line breaks / empty lines.
After you have done the feed configuration including formatting, header and template you can "Save and close" the feed.
Now the OUTTRA Export Feed for the product export is ready and can be tested by clicking on "Start Export".
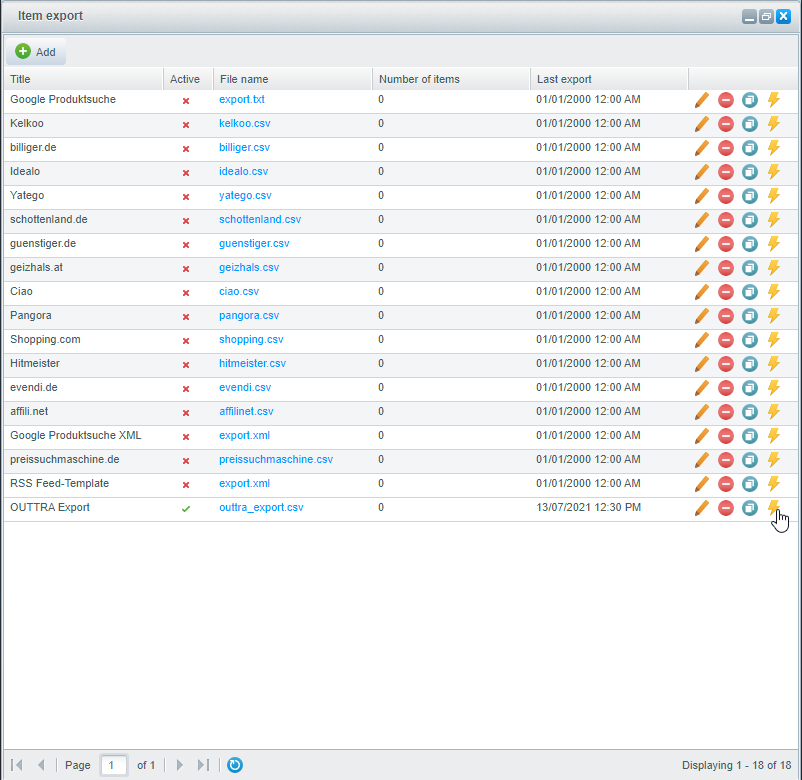
Clicking on "Start Export" will open another browser window, or browser tab.
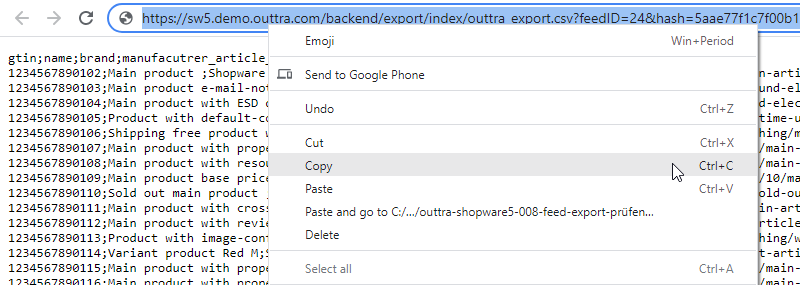
Finally, copy the URL of the OUTTRA Export Feed for your store and send it by e-mail to support-en@outtra.com.