Wie kann man Shopware 5.x an OUTTRA anschließen?
Wie man einen Export aus Shopware 5.x zu OUTTRA erstellt finden Sie in folgender Anleitung.
Zuerst benötigen wir ein paar Infos...
Damit wir Sie an unsere OUTTRA Systeme anbinden können, benötigen wir zuerst ein paar Infos. Bitte füllen Sie dazu, falls noch nicht geschehen, unser Händler Onboarding-Formular aus.
Danach geht's weiter mit dem nächsten Schritt:
So richten Sie die Schnittstelle in Shopware ein
Die Grundlage für die Datenbereitstellung liefert shopware 5 von Haus aus mit der Option für Produktexporte (https://docs.shopware.com/de/shopware-5-de/marketing-und-einkaufswelten/produktexporte)
Nachfolgend finden Sie eine Schritt für Schritt Anleitung zur Einrichtung eines Daten-Feed zur Verwendung mit OUTTRA aus shopware 5 mittels der Option für Produktexporte.
Öffnen Sie Sie die Verwaltung für Produktexporte im showare 5 Backend unter Marketing > Produktexporte.
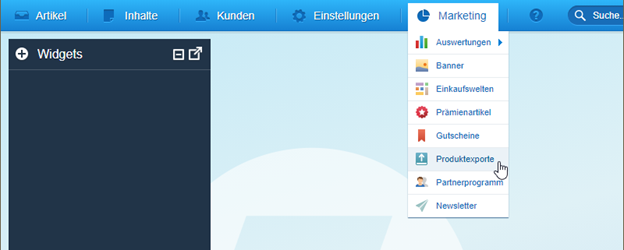
Klicken Sie auf „Hinzufügen“ um einen neuen Feed für den OUTTRA-Produktexport anzulegen.
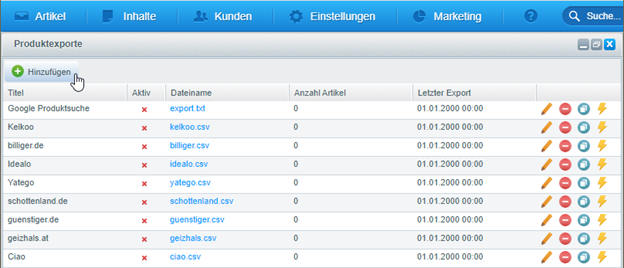
Konfigurieren Sie den den Feed, vergeben Sie Titel, z.B. „OUTTRA Export“ und einen Dateiname, z.B. „outtra_export.csv“
Aktivieren Sie den Feed durch setzen des Haken neben „Aktiv“
Für den Fall das Sie Artikel mit Varianten verwenden, aktivieren Sie den Export dieser über die Auswahl von „Ja“ unter „Varianten exportieren“. Falls Sie keine Varianten verwenden wählen Sie „Nein“.
Als „Cache-Zeit / Methode“ wählen Sie eine zu Ihnen passende Option, z.B. „15 Minuten (900 Sek.)“
Unter Formatierung wählen Sie als Zeichenkodierung „UTF-8“ und als Dateiformat „CSV“
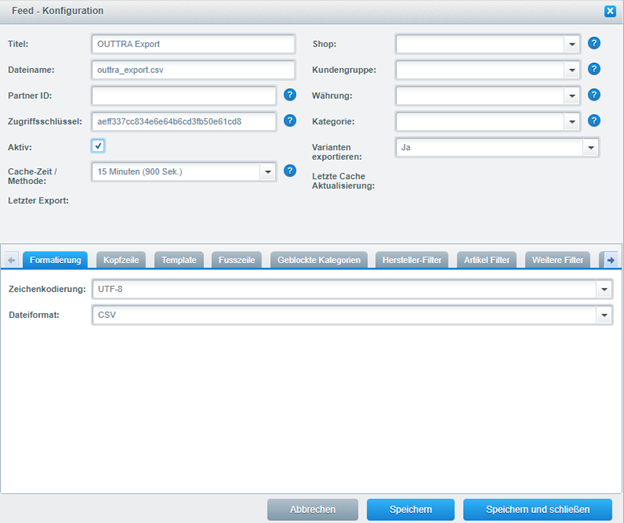
Optional können Sie weitere Einstellungen vornehmen:
Falls Sie in shopware mehrere Shops (Subshops, oder Sprachshops) verwalten, wählen Sie unter „Shop“ bitte den für den Export zu verwendenden Shop aus.
Falls Sie in Ihrem Shop Preise für verschiedene Kundengruppen hinterlegt haben, können Sie unter „Kundengruppe“ die Kundengruppe definieren, von welcher Preise in den Feed übernommen werden, als Standard wird die Gruppe Shopkunden verwendet.
Für den Fall dass in Ihrem Shop mehrere Währungen zur Auswahl stehen, wählen Sie unter „Währung“ bitte die für den Export zu verwendende Währung aus.
Falls Sie nur Artikel einer bestimmte Kategorie exportieren möchten, können Sie den Export über die entsprechende Auswahl unter „Kategorie“ einschränken.
Der „Zugriffsschlüssel“ wird beim Anlegen automatisch generiert und wird für die Generierung der Feed-URL verwendet.
Der Inhalt des Feeds wird im unteren Bereich des Formulars unter den Reitern „Kopfzeile“ und „Template“ konfiguriert.
Tragen Sie unter Kopfzeile die folgende Zeile, gefolgt von einer Leerzeile ein:
gtin;name;brand;manufacutrer_article_number;stock;productLink
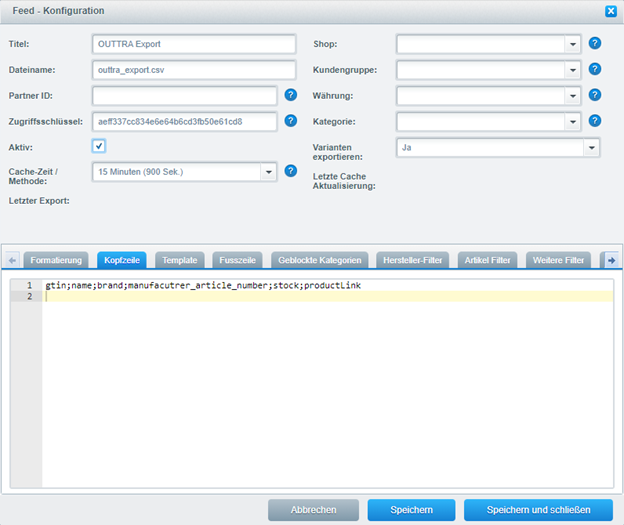
Achten Sie unbedingt darauf, das Sie den Zeilenumbruch / Leerzeile einfügen
Unter dem Reiter „Template“ übernehmen Sie die folgende Zeile, gefolgt von zwei Leerzeilen
{$sArticle.ean};{$sArticle.name} {$sArticle.additionaltext};{$sArticle.supplier};{$sArticle.suppliernumber};{$sArticle.instock};{$sArticle.articleID|link:$sArticle.name}{if $sArticle.additionaltext}?number={$sArticle.ordernumber}{/if}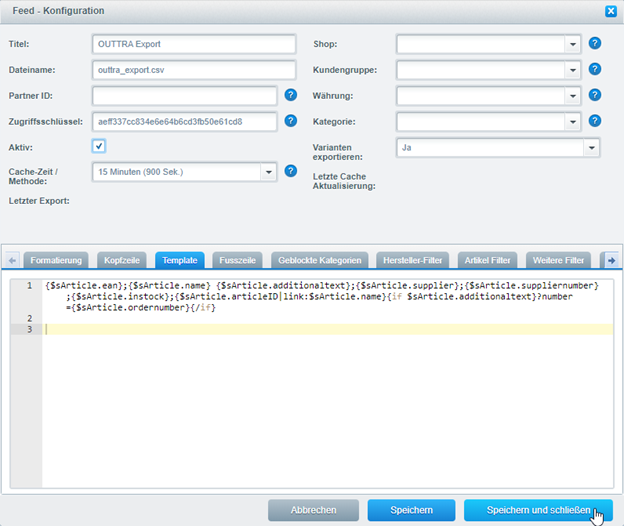
Achten Sie unbedingt darauf, das Sie zwei Zeilenumbrüch / Leerzeilen einfügen
Nachdem Sie die Feed-Konfiguration inklusive Formatierung, Kopfzeile und Template vorgenommen haben können Sie diesen „Speichern und schließen“
Hiermit ist der OUTTRA Export Feed für den Produktexport fertig eingerichtet und kann durch einen Klick auf „Export starten“ getestet werden.
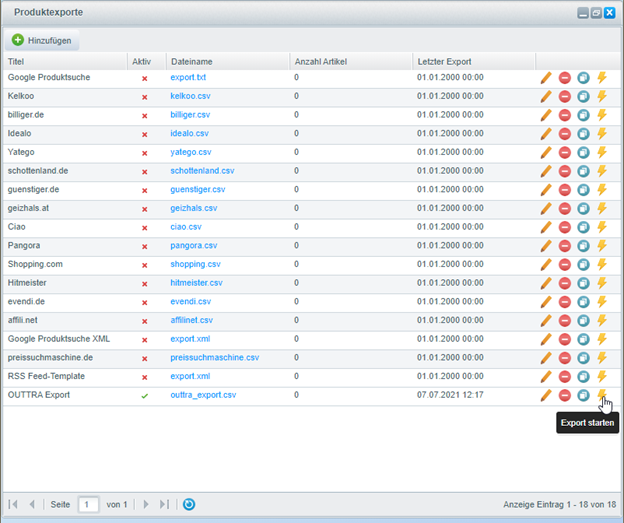
Durch den Klick auf „Export starten“ öffnet sich ein weiteres Browser-Fenster, bzw. Browser-Tab.
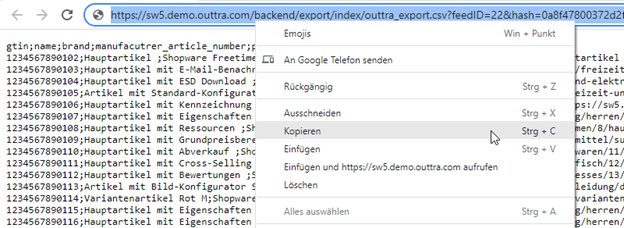
Kopieren Sie zum Abschluss die URL des OUTTRA Export Feed für Ihren Shop und senden diesen per E-Mail an support-de@outtra.com.