Comment puis-je télécharger des données de produits dans le Data & Image Hub ?
Dans cet article, nous montrons les différentes manières de télécharger des données de produits & des images dans le Data & Image Hub.
Dans le Data & Image Hub, vous pouvez télécharger les données de produits et les images des marques que vous avez activées. La vidéo suivante montre toutes les options directement dans le Data & Image Hub. Plus bas, les différentes options sont décrites en détail.
Aperçu général: Toutes les options en vidéo
Remarque: Dès que la vidéo est en cours, vous pouvez afficher des sous-titres en français en cliquant sur l'icône de bulle vocale en bas à droite de la vidéo.
Description des différentes options
Veuillez d'abord vous connecter au Data & Image Hub via https://in.outtra.com avec vos données d'accès.
Conseil: Demander les données d'accès
Dans cet article, vous apprendrez comment obtenir vos données d'accès au Data & Image Hub.
Dès que vous êtes connecté, vous voyez sur le côté gauche toutes les marques qui sont déjà activées pour vous.
Conseil: Activer des marques
Dans cet article, vous apprendrez comment activer des marques (supplémentaires) pour vous.
Vous avez maintenant les options suivantes pour télécharger les données de produits et les images de ces marques:
Option 1: Via la navigation par catégorie
- Sélectionnez d'abord à gauche la marque souhaitée.
- Cliquez à gauche dans l'arborescence des catégories ou à droite via les carreaux d'image affichés sur la catégorie recherchée:
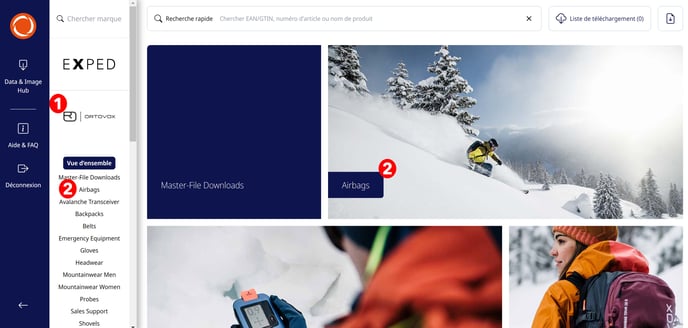
- Tous les produits de la catégorie sélectionnée s'affichent alors. Dans cet aperçu, vous pouvez ajouter les données et les images des différents produits directement à votre liste de téléchargement en cliquant sur le symbole de signet du produit:
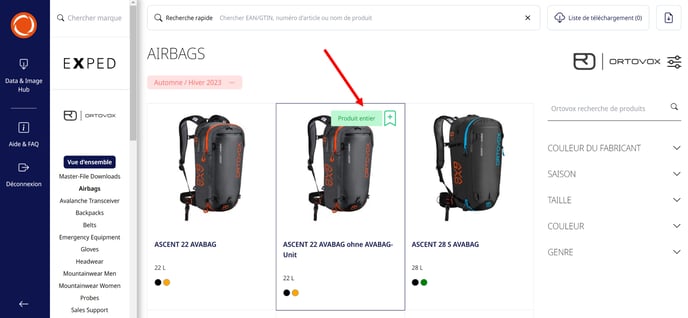
Vous pouvez également cliquer sur le produit recherché. Vous êtes maintenant sur la page des détails du produit. En cliquant sur le bouton "Produit complet" en haut à droite, vous pouvez ajouter le produit complet avec tous les textes et images du produit à votre liste de téléchargement: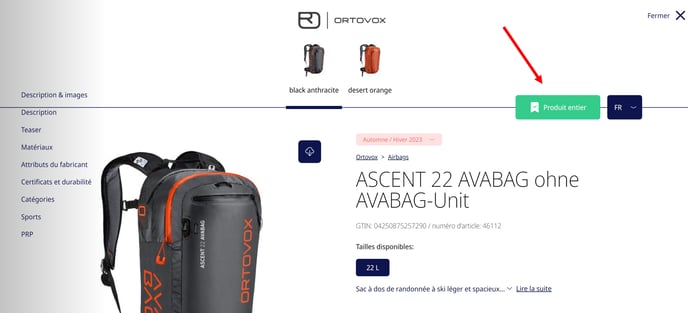
- Fermez ensuite la page de détail du produit et ajoutez éventuellement d'autres produits à votre liste de téléchargement.
- Lorsque vous avez terminé, fermez la page de détail actuelle du produit et cliquez en haut à droite sur le bouton "Liste de téléchargement". Ici, vous pouvez à nouveau faire défiler tous les produits que vous avez précédemment ajoutés à la liste. Le symbole de la poubelle vous permet de supprimer certains produits si nécessaire. Cliquez ensuite sur le bouton "Télécharger maintenant":
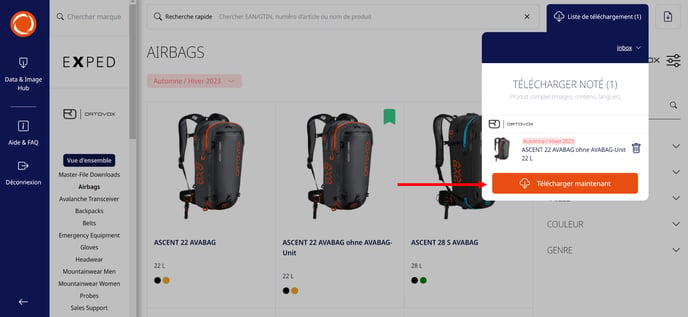
- Vous recevez maintenant un e-mail à l'adresse e-mail avec laquelle vous vous êtes connecté au Data & Image Hub. Cet e-mail contient un lien de téléchargement qui vous permet de télécharger un fichier zip. Ce fichier contient les fichiers image et un tableau Excel avec les données de tous les produits précédemment ajoutés à la liste de téléchargement.
- Parallèlement, vous pouvez accéder directement au téléchargement dans le Data & Image Hub jusqu'à cinq jours après sa création (les téléchargements plus anciens sont automatiquement supprimés de la liste de téléchargement): Pour ce faire, cliquez à nouveau sur le bouton "Liste de téléchargement", puis sur "Inbox". Sélectionnez alors le téléchargement créé. Le fichier zip est automatiquement enregistré sur votre PC:
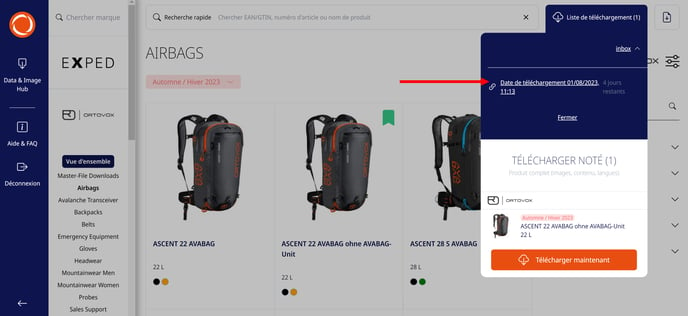
Conseil: Adapter les fichiers image
Les images sont créées par défaut avec les noms de fichiers, les résolutions et les formats prédéfinis par les marques. Vous pouvez les personnaliser de sorte que les réglages que vous souhaitez remplacent automatiquement les spécifications initiales des marques à chaque téléchargement. Pour ce faire, veuillez vous adresser à notre support.
Conseil: Personnaliser le fichier Excel
Le fichier Excel contient par défaut plus de 150 attributs dans différentes langues. Vous pouvez adapter individuellement les données contenues pour votre compte. Pour ce faire, veuillez vous adresser à notre support.
Option 2: Via la recherche rapide
- Dans le Data & Image Hub, cliquez en haut sur la ligne "Recherche rapide".
- Saisissez des mots-clés relatifs au produit recherché, par exemple le nom du produit ou un numéro d'article ou EAN:
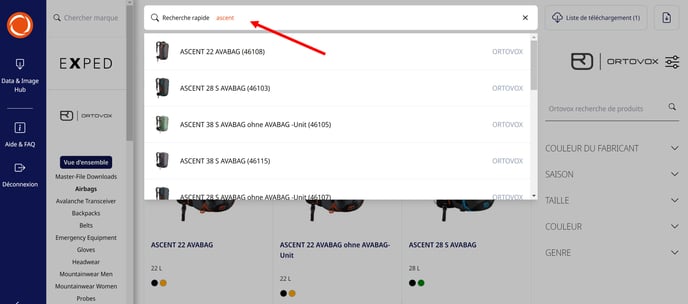
- Sélectionnez le produit recherché. Vous êtes maintenant sur la page de détail du produit. En cliquant sur le bouton "Produit complet" en haut à droite, vous pouvez ajouter le produit complet avec tous les textes et images du produit à votre liste de téléchargement:
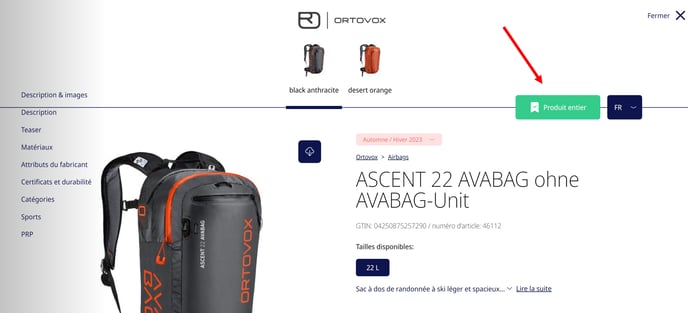
- Fermez la page de détail du produit et ajoutez éventuellement d'autres produits à votre liste de téléchargement.
- Lorsque vous avez terminé, fermez la page de détail actuelle du produit et cliquez en haut à droite sur le bouton "Liste de téléchargement". Ici, vous pouvez à nouveau faire défiler tous les produits que vous avez précédemment ajoutés à la liste. Le symbole de la poubelle vous permet de supprimer certains produits si nécessaire. Cliquez ensuite sur le bouton "Télécharger maintenant".
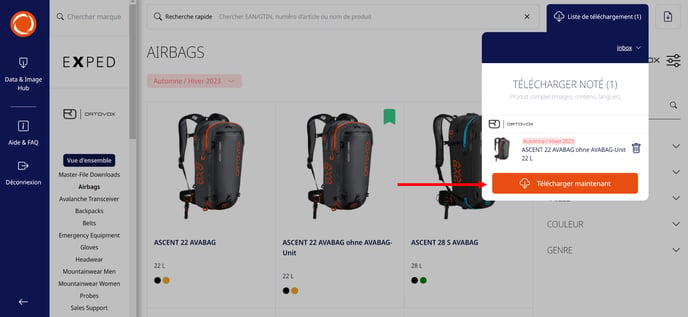
- Vous recevez maintenant un e-mail à l'adresse e-mail avec laquelle vous vous êtes connecté au Data & Image Hub. Cet e-mail contient un lien de téléchargement qui vous permet de télécharger un fichier zip. Ce fichier contient les fichiers image et un tableau Excel avec les données de tous les produits précédemment ajoutés à la liste de téléchargement.
- Parallèlement, vous pouvez accéder directement au téléchargement dans le Data & Image Hub jusqu'à cinq jours après sa création (les téléchargements plus anciens sont automatiquement supprimés de la liste de téléchargement) : Pour ce faire, cliquez à nouveau sur le bouton "Liste de téléchargement", puis sur "Inbox". Sélectionnez alors le téléchargement créé. Le fichier zip est automatiquement enregistré sur votre PC:
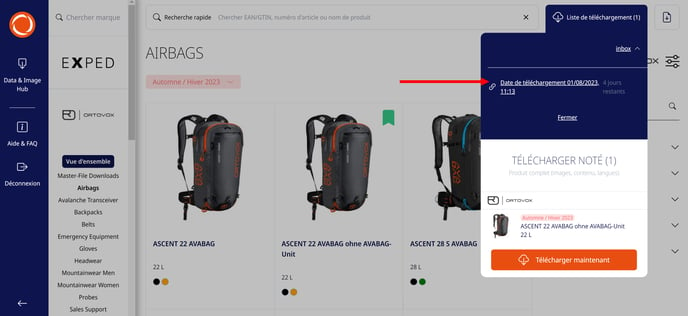
Conseil: Adapter les fichiers image
Les images sont créées par défaut avec les noms de fichiers, les résolutions et les formats prédéfinis par les marques. Vous pouvez les personnaliser de sorte que les réglages que vous souhaitez remplacent automatiquement les spécifications initiales des marques à chaque téléchargement. Pour ce faire, veuillez vous adresser à notre support.
Conseil: Personnaliser le fichier Excel
Le fichier Excel contient par défaut plus de 150 attributs dans différentes langues. Vous pouvez adapter individuellement les données contenues pour votre compte. Pour ce faire, veuillez vous adresser à notre support.
Option 3: Via le téléchargement rapide
- Dans le Data & Image Hub, cliquez en haut à droite sur le bouton avec le symbole de téléchargement.
- La fenêtre du Quick-Download s'ouvre. Copiez dans le champ de texte les EAN/GTIN des produits recherchés, séparés par des virgules ou avec des retours à la ligne. Cliquez ensuite sur le bouton "Télécharger maintenant".
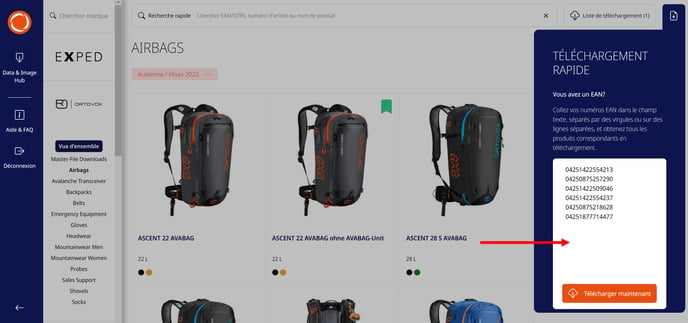
- Vous recevez maintenant un e-mail à l'adresse e-mail avec laquelle vous vous êtes connecté au Data & Image Hub. Cet e-mail contient un lien de téléchargement qui vous permet de télécharger un fichier zip. Ce fichier contient les fichiers image et un tableau Excel avec les données de tous les produits précédemment ajoutés à la liste de téléchargement.
- Parallèlement, vous pouvez accéder directement au téléchargement dans le Data & Image Hub jusqu'à cinq jours après sa création (les téléchargements plus anciens sont automatiquement supprimés de la liste de téléchargement) : Pour ce faire, cliquez à nouveau sur le bouton "Liste de téléchargement", puis sur "Inbox". Sélectionnez alors le téléchargement créé. Le fichier zip est automatiquement enregistré sur votre PC:
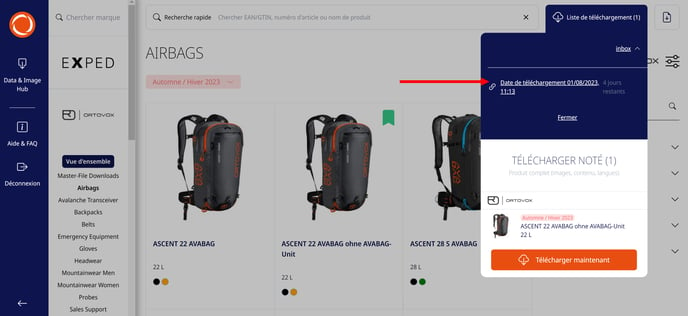
Conseil: Adapter les fichiers image
Les images sont créées par défaut avec les noms de fichiers, les résolutions et les formats prédéfinis par les marques. Vous pouvez les personnaliser de sorte que les réglages que vous souhaitez remplacent automatiquement les spécifications initiales des marques à chaque téléchargement. Pour ce faire, veuillez vous adresser à notre support.
Conseil: Personnaliser le fichier Excel
Le fichier Excel contient par défaut plus de 150 attributs dans différentes langues. Vous pouvez adapter individuellement les données contenues pour votre compte. Pour ce faire, veuillez vous adresser à notre support.
Option 4: Télécharger des images individuelles & copier des textes
- Accédez à la page de détail du produit recherché. Vous pouvez y accéder soit par la navigation par catégorie sur le bord gauche (voir option 1), soit par la recherche rapide tout en haut (voir option 2).
- Vous êtes maintenant sur la page de détail du produit. En haut à droite, vous pouvez changer la langue des textes du produit à l'aide du bouton bleu déroulant. Toutes les langues que la marque a mises à notre disposition pour ce produit sont affichées:
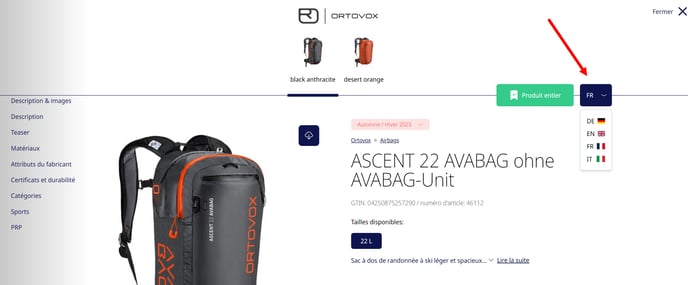
- Passez le curseur de la souris sur les textes (par ex. teaser, attributs). Un symbole vert "Copier le texte" apparaît à droite. Vous pouvez ainsi, en un seul clic, copier le texte souhaité dans le presse-papiers et l'insérer dans vos propres documents:
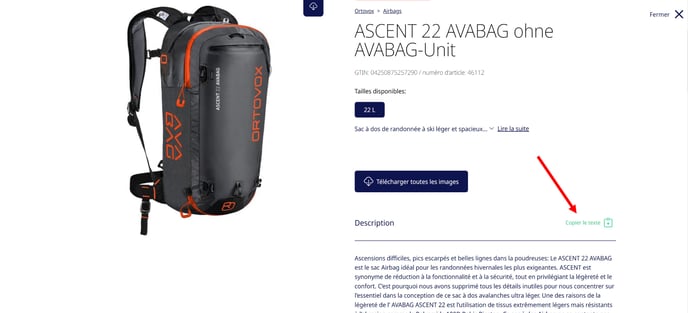
- Parallèlement, le bouton "Télécharger toutes les images" vous permet de télécharger en un clic toutes les images de produits représentées sous forme de fichier zip:
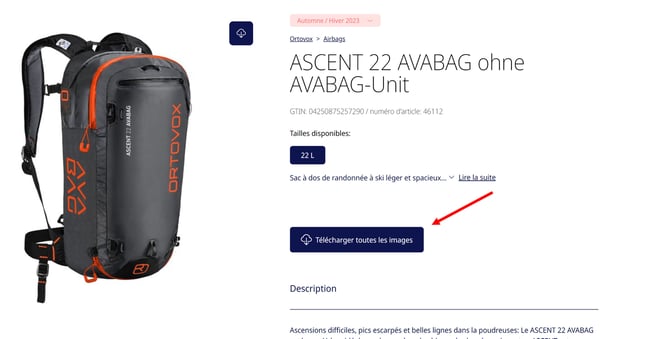
- Alternativement, vous pouvez télécharger des images individuelles en cliquant sur le symbole de téléchargement à côté de chaque image:
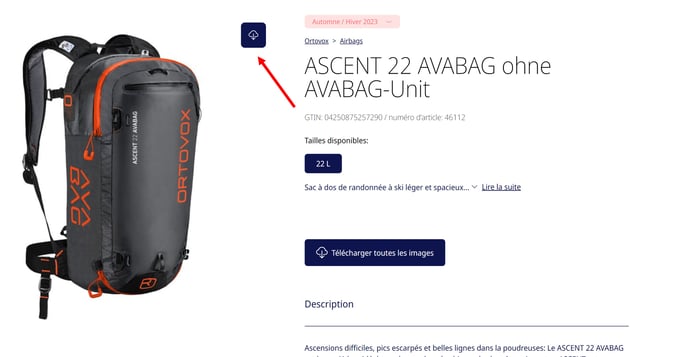
Option 5: Via Masterfiles
Pour certaines marques, vous pouvez également télécharger toutes les données de produits d'une saison (sans les images) via des masterfiles.- Si une marque met ces masterfiles à disposition, vous les trouverez dans la recherche de catégories à gauche. Cliquez sur "Master-File Downloads" pour la marque correspondante à gauche dans l'arborescence des catégories ou à droite via les carreaux d'image affichés:
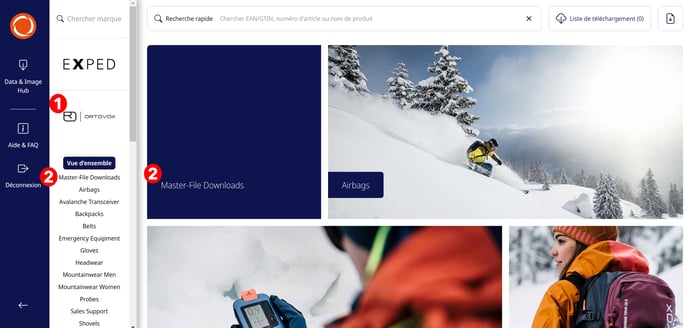
- Sélectionnez ensuite la saison souhaitée. Le fichier Excel est automatiquement enregistré sur votre PC:
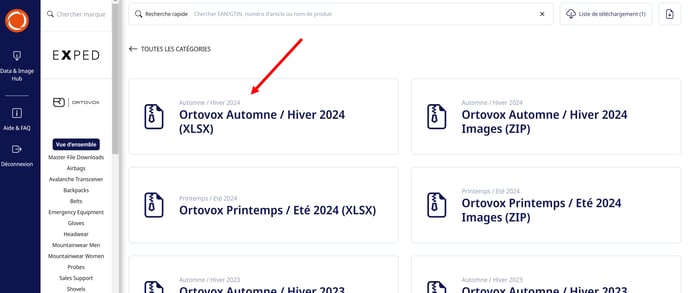
Conseil: Personnaliser le fichier Excel
Le fichier Excel contient par défaut plus de 150 attributs dans différentes langues. Vous pouvez adapter individuellement les données contenues pour votre compte. Pour ce faire, veuillez vous adresser à notre support.
Option 6: Via l'interface/API
Dans les options 1 à 5, nous avons décrit comment vous pouvez accéder aux données de produits et aux images via le backend du Data & Image Hub. En outre, vous pouvez faire transférer les données de produits et les images de manière automatisée dans vos systèmes (par ex. gestion des marchandises, boutique en ligne) via une interface (API). Pour ce faire, veuillez vous adresser à notre support.