How can I download product data in the Data & Image Hub?
In this article we show the different ways you can download product data & images in the Data & Image Hub.
In the Data & Image Hub you can download product data and images of brands that have been activated for you. The following video shows all options directly in the Data & Image Hub. The individual options are described in detail below.
Overview: All options in the video
Note: As soon as the video is running, you can display English subtitles via the speech bubble icon at the bottom right of the video.
Description of the individual options
First, please log in to the Data & Image Hub via https://in.outtra.com with your access data.
Tip: How to get access
In this article you will learn how to get access for the Data & Image Hub.
As soon as you are logged in, you will see all the brands that have already been activated for you on the left-hand side.
Tip: How to activate brands
In this article you will learn how to activate (additional) brands for your Data & Image Hub account.
Now you have the following options to download product data and images of these brands:
Option 1: Via the category navigation
- First select the desired brand on the left.
- Click on the category you are looking for on the left in the category tree or on the right via the image tiles displayed:
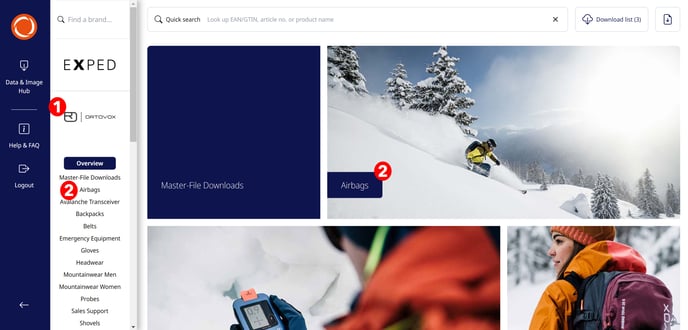
- Now all products of the selected category are displayed. In this overview you can add the product data and images of individual products directly to your download list by clicking on the bookmark symbol next to the product:
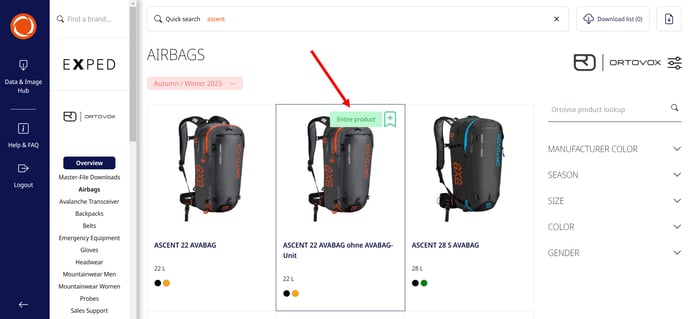
Alternatively, you can click on the product you are looking for. You are now on the product detail page. You can add the entire product with all product texts and images to your download list by clicking on the "Entire product" button at the top right: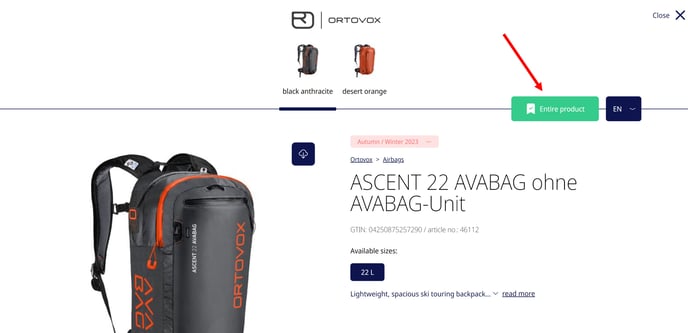
- Then close the product detail page and add more products to your download list if necessary.
- When you have finished, close the current product detail page and click on the "Download list" button at the top right. Here you can scroll through all the products you have previously added to the list. If necessary, you can remove individual products by clicking on the rubbish bin symbol. Then click on the button "Download now".
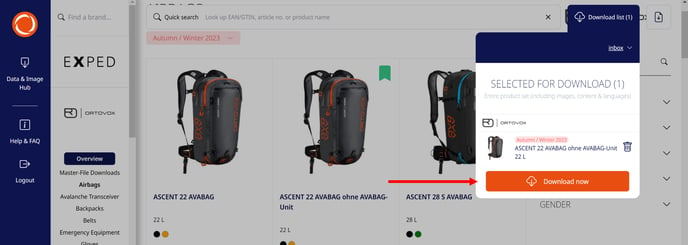
- You will now receive an e-mail at the e-mail address you used to log in to the Data & Image Hub. This e-mail contains a download link that you can use to download a zip file. This file contains the image files and an Excel sheet with the product data of all products previously added to the download list.
- Alternatively, you can access the download directly in the Data & Image Hub for up to five days after it was created (older downloads are automatically deleted from the download list): To do this, click on the "Download list" button again and then on "Inbox". Select the created download there. The zip file is automatically saved on your PC:
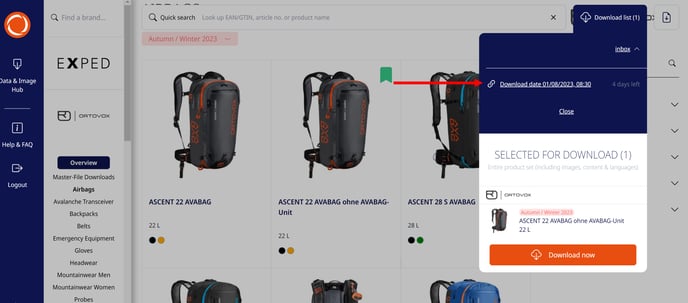
Tip: Customise image files
By default, the images are created with the file names, resolutions and formats specified by the brands. You can customise these so that your desired settings automatically overwrite the original specifications of the brands with every download. Please contact our support team.
Tip: Customise the Excel sheet
The Excel sheet contains over 150 attributes in different languages by default. You can customise this data for your account. Please contact our support team.
Option 2: Using the quick search
- In the Data & Image Hub, click on the "Quick Search" line at the top.
- Enter keywords for the product you are looking for, e.g. the product name or an article or EAN number:
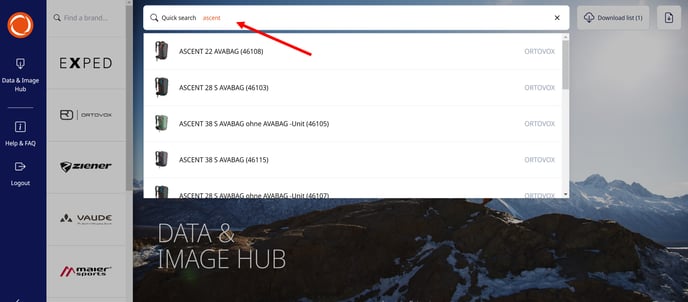
- Select the product you are looking for. You are now on the product detail page. You can add the entire product with all product texts and images to your download list by clicking on the "Entire product" button in the top right-hand corner:
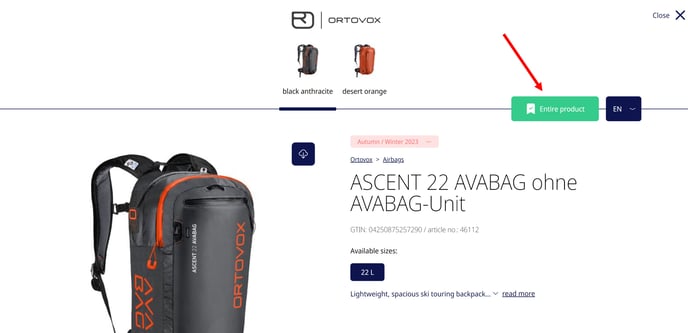
- Close the product detail page and add more products to your download list if necessary.
- When you have finished, close the current product detail page and click on the "Download list" button at the top right. Here you can scroll through all the products you have previously added to the list. If necessary, you can remove individual products by clicking on the rubbish bin symbol. Then click on the button "Download now".
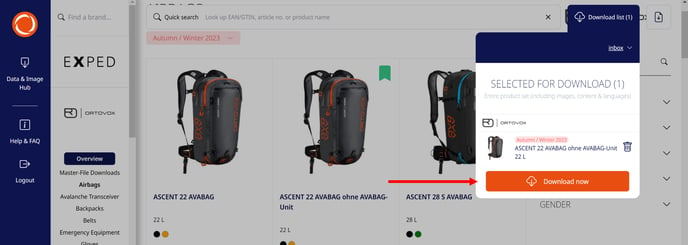
- You will now receive an e-mail at the e-mail address you used to log in to the Data & Image Hub. This e-mail contains a download link that you can use to download a zip file. This file contains the image files and an Excel sheet with the product data of all products previously added to the download list.
- Alternatively, you can access the download directly in the Data & Image Hub for up to five days after it was created (older downloads are automatically deleted from the download list): To do this, click on the "Download list" button again and then on "Inbox". Select the created download there. The zip file is automatically saved on your PC:
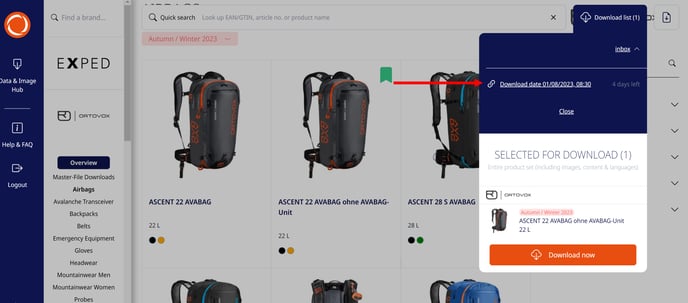
Tip: Customise image files
By default, the images are created with the file names, resolutions and formats specified by the brands. You can customise these so that your desired settings automatically overwrite the original specifications of the brands with every download. Please contact our support team.
Tip: Customise the Excel sheet
The Excel sheet contains over 150 attributes in different languages by default. You can customise this data for your account. Please contact our support team.
Option 3: Via Quick Download
- In the Data & Image Hub, click on the button with the download symbol at the top right.
- The Quick Download window opens. Copy the EANs/GTINs of the products you are looking for into the text field, separated by commas or with line breaks. Then click on the button "Download now".
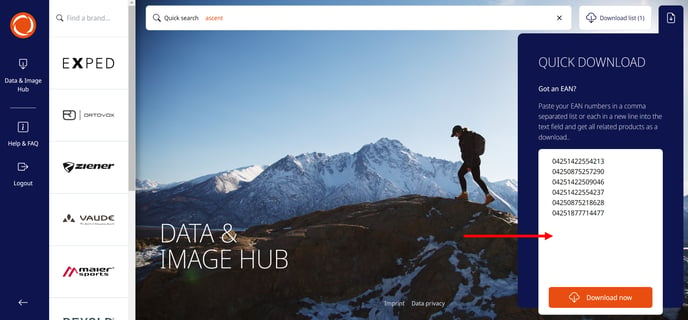
- You will now receive an e-mail at the e-mail address you used to log in to the Data & Image Hub. This e-mail contains a download link that you can use to download a zip file. This file contains the image files and an Excel sheet with the product data of all products previously added to the download list.
- Alternatively, you can access the download directly in the Data & Image Hub for up to five days after it was created (older downloads are automatically deleted from the download list): To do this, click on the "Download list" button again and then on "Inbox". Select the created download there. The zip file is automatically saved on your PC:
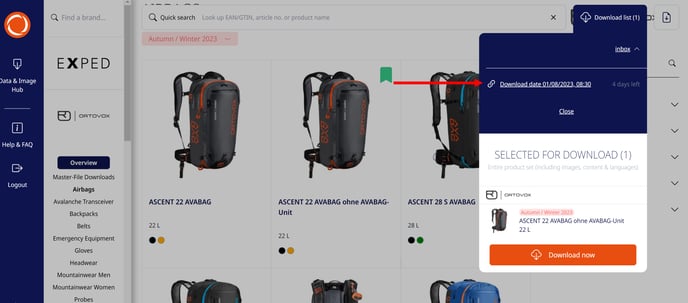
Tip: Customise image files
By default, the images are created with the file names, resolutions and formats specified by the brands. You can customise these so that your desired settings automatically overwrite the original specifications of the brands with every download. Please contact our support team.
Tip: Customise the Excel sheet
The Excel sheet contains over 150 attributes in different languages by default. You can customise this data for your account. Please contact our support team.
Option 4: Download individual images & copy texts
- Open the product detail page of the product you are looking for. You can find it either via the category navigation on the left (see option 1) or via the quick search at the very top (see option 2).
- Now you are on the product detail page. There you can change the language of the product texts via the drop-down button at the top right. All languages that the brand has made available to us for this product are displayed:
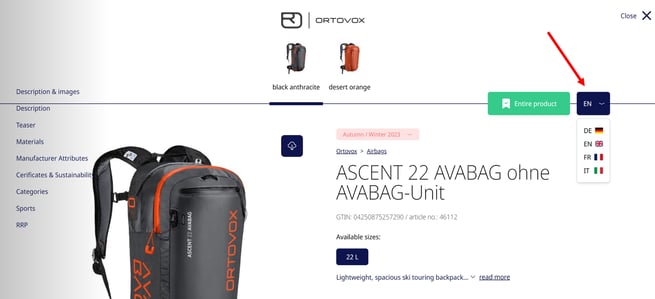
- Move the mouse cursor over the texts (e.g. teaser, attributes). A green symbol "Copy text" appears to the right of it. This allows you to copy the desired text to the clipboard and paste it into your own documents with just one click:
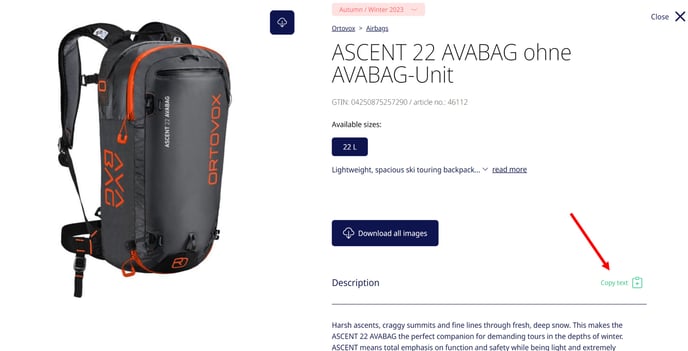
- At the same time you can use the button "Download all images" to download all the product images shown as a zip file with just one click:
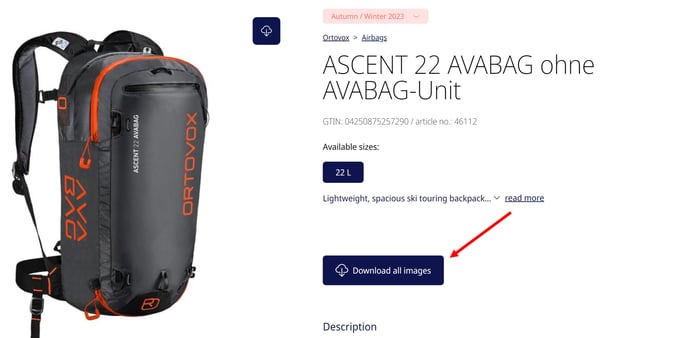
- Alternatively, you can download individual images by clicking on the download symbol next to each image:
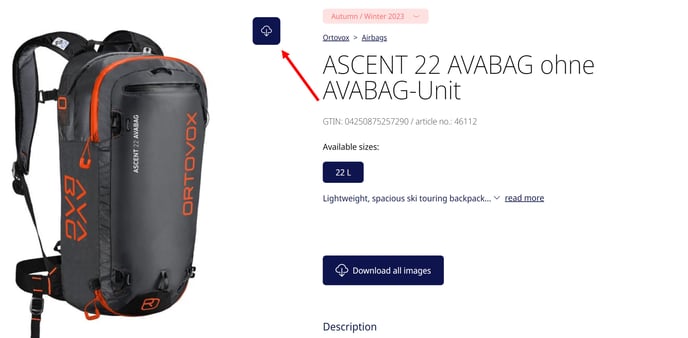
Option 5: Via Masterfiles
For selected brands you can also download all product data of a season (without images) via master files.- If a brand provides these master files, you will find them in the category search on the left-hand side. Click on "Master File Downloads" for the corresponding brand on the left in the category tree or on the right above the displayed image tiles:
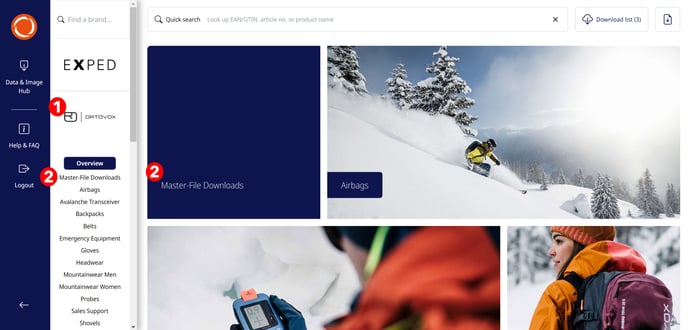
- Then select the desired season. The Excel file is automatically saved on your PC:
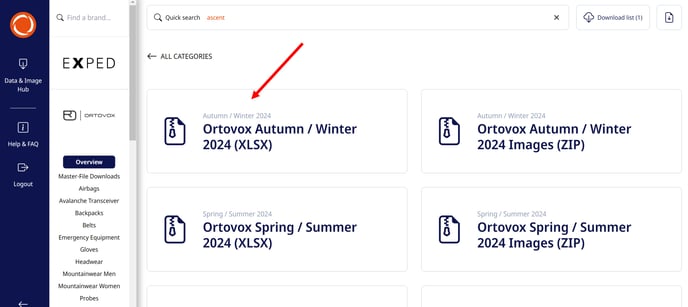
Tip: Customise the Excel sheet
The Excel sheet contains over 150 attributes in different languages by default. You can customise this data for your account. Please contact our support team.
Option 6: Via the interface/API
In options 1-5 we have described how you can access product data and images via the backend of the Data & Image Hub. In addition, you can have product data and images automatically transferred to your systems (e.g. merchandise management, online shop) via an interface (API). Please contact our support team for more information.